Come collegare il laptop alla TV tramite Wi-Fi?

Al giorno d'oggi, in quasi tutte le case puoi trovare un computer o laptop abbastanza potente, nonché una TV a schermo piatto con supporto per Smart TV o con un set-top box basato su Android. Considerando che gli schermi di tali televisori hanno una diagonale da 32 a 65 pollici o più, spesso desideri guardare un film dal tuo computer sulla TV. Proviamo a capire come collegare un laptop a una TV tramite Wi-Fi e consideriamo le caratteristiche tecniche di questo processo.

Cosa serve?
Innanzitutto, come già accennato, guarda un film sullo schermo della TV con una diagonale più grande sarà, ovviamente, molto più interessante. E qualsiasi video su uno schermo del genere apparirà molto meglio e più colorato che sul monitor di un computer. E se stiamo parlando di contenuti con una risoluzione di 4K, dato che un gran numero di modelli TV ha proprio una tale risoluzione, sarà possibile goderselo al meglio.
Visualizzazione di foto e immagini di famiglia sarà rilevante anche per tali dispositivi. E puoi trasferire un'immagine da un laptop a una TV in un paio di clic. Inoltre, a volte i televisori sono dotati di altoparlanti davvero fantastici che offrono un suono eccezionale. Quindi collega il tuo laptop alla TV tramite Wi-Fi trasferire musica - Non male come idea.

Metodi di connessione
Se parliamo di metodi di connessione, allora distinguono:
- cablato;
- senza fili.
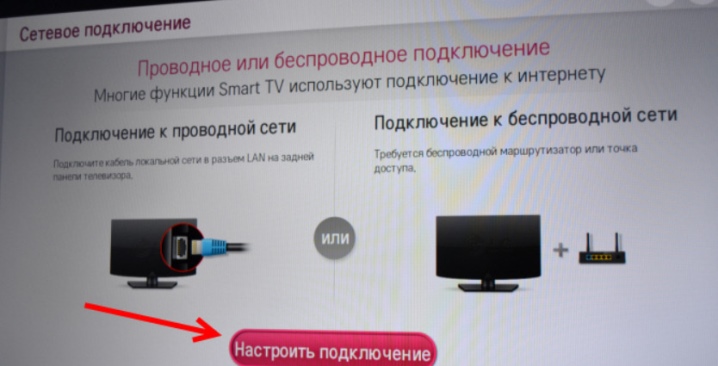
Ma poche persone oggi scelgono metodi di connessione cablata, perché poche persone in questi giorni vogliono armeggiare con vari tipi di cavi, adattatori e adattatori.
E spesso, l'impostazione con tali metodi di connessione richiede molto tempo ed è piena di difficoltà. Per questo motivo oggi una connessione wireless è molto più rilevante, perché consente di collegare un laptop a una TV senza cavo in modo relativamente rapido e semplice. Ci sono alcune possibilità per creare una connessione wireless tra un laptop e una TV tramite Wi-Fi. Ma esamineremo 3 dei più popolari:
- tramite WiDi;
- tramite DLNA;
- utilizzando un programma speciale.


Tramite DLNA
Il primo modo, che consente di visualizzare un'immagine da un laptop su uno schermo TV, è tramite DLNA. Per connettere un laptop e una TV tramite Wi-Fi in questo modo, devi prima collegarli all'interno della stessa rete... La maggior parte dei modelli TV moderni supporta una tecnologia chiamata Wi-Fi diretto. Grazie ad esso, non è nemmeno necessario collegare entrambi i dispositivi allo stesso router, perché la TV crea automaticamente la propria rete. Non resta che collegarvi un laptop.

Ora parliamo direttamente di visualizzazione di immagini da un laptop a un display TV... Per fare ciò, devi prima configurare Server DLNA... Cioè, è necessario, nell'ambito di questa rete, aprire l'accesso alle directory con i file di nostro interesse. Successivamente, ci colleghiamo alla rete domestica e puoi vedere che le directory "Video" e "Musica" sono diventate disponibili sulla TV. Queste directory saranno automaticamente disponibili per altri dispositivi sulla rete sui sistemi operativi Windows 7 e Windows 10.

Se hai bisogno di aprire l'accesso a qualsiasi altra directory, puoi farlo nella scheda "Accesso", che si trova nella voce "Proprietà" di ciascuna cartella.
Lì devi scegliere voce "Configurazione avanzata", in cui puoi vedere il campo "Condividi".Mettiamo un segno di spunta davanti ad esso, quindi facciamo clic sul pulsante "Ok" in modo che la cartella diventi visibile sulla TV.
Puoi sincronizzare il tuo PC e la TV un po' più velocemente se usi File Explorer. Nel suo menu, dovrai selezionare una sezione chiamata "Rete". Successivamente, sullo schermo apparirà un messaggio che dirà "Network Discovery". Devi fare clic su di esso, dopodiché sullo schermo apparirà un assistente. Per regolare la sincronizzazione del trasferimento dell'immagine duplicata del computer sulla TV, è necessario seguire i suoi consigli che verranno visualizzati sullo schermo.

Dopo aver configurato DLNA, è necessario prendere il telecomando del televisore per verificare le connessioni di tipo esterno disponibili.Dopo l'attivazione di DLNA, è necessario selezionare il contenuto che si desidera riprodurre. Per fare ciò, fai clic destro sull'icona del file, nel menu contestuale che appare, seleziona la voce "Riproduci su ..." e fai clic sul nome della tua TV.
In modo così semplice, puoi collegare un laptop a una TV tramite Wi-Fi grazie a una connessione DLNA. L'unica cosa da sapere sulla riproduzione è Il formato MKV è raramente supportato anche dai moderni modelli TV, motivo per cui tale file deve essere convertito in un altro formato prima della riproduzione.
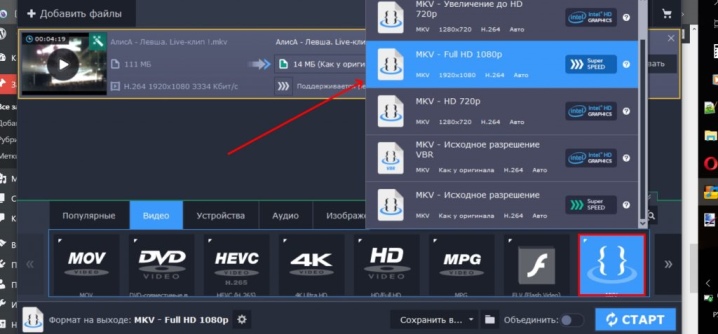
Via WiDi
Viene chiamato un altro metodo che consente di collegare un laptop a una TV WiDi Miracast. L'essenza di questa tecnologia sarà diversa da quella del DLNA, che consiste nel cosiddetto "Condivisione" delle cartelle e impostazione dell'accesso condiviso ad esse... WiDi consente di duplicare l'immagine dal display del laptop sulla TV. Cioè, infatti, abbiamo davanti a noi una proiezione dell'immagine. L'implementazione di questa soluzione si basa anche sull'utilizzo della tecnologia Wi-Fi. Un certo numero di utenti lo chiamano Miracast.

Questo metodo di connessione ha alcune caratteristiche tecnologiche. Il punto è che un laptop può utilizzare questa tecnologia se soddisfa 3 criteri:
- ha un adattatore Wi-Fi;
- è dotato di una scheda video di tipo discreto;
- l'unità di elaborazione centrale installata deve essere prodotta da Intel.
E alcuni produttori lo fanno in modo che un laptop può essere collegato a una TV tramite Wi-Fi solo utilizzando questa tecnologia. Ad esempio, l'azienda sudcoreana Samsung fa questo.

Prima di avviare la configurazione della connessione, è necessario prima scarica i driver del laptop per il display wireless... Possono essere trovati sul sito Web ufficiale di Intel. Dovresti anche assicurarti che il tuo modello di TV sia compatibile con WiDi. I dispositivi più vecchi non possono vantare il supporto per questa tecnologia, motivo per cui gli utenti devono spesso acquistare adattatori speciali. In generale, anche questo punto dovrebbe essere chiarito.

Se, tuttavia, si è scoperto che sia il laptop che la TV supportano WiDi, è possibile procedere alla configurazione. L'algoritmo sarà il seguente:
- entriamo nel menu principale della TV;
- vai alla sezione "Rete";
- seleziona e clicca sulla voce denominata "Miracast / Intel's WiDi";
- ora devi spostare la leva che abiliterà questa impostazione;
- entriamo nel programma Intel Wireless Display su un laptop, che è responsabile della sincronizzazione wireless con le apparecchiature televisive;
- lo schermo mostrerà un elenco di dispositivi disponibili per la connessione;
- ora devi fare clic sul pulsante "Connetti", che si trova accanto al nome della TV.

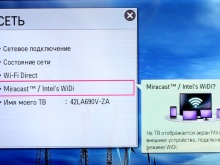
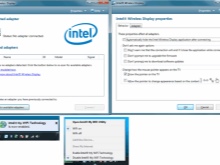
In alcuni casi, accade che sia richiesto un codice PIN aggiuntivo. Di solito le sue combinazioni sono 0000 o 1111.
Per completare la configurazione della tecnologia WiDi, è necessario clicca sulla voce denominata "Charms" ed entra nell'apposita sezione. Qui troviamo la voce "Dispositivi", e poi il proiettore. Aggiungi qui il tuo schermo TV. Se per qualche motivo il dispositivo richiesto non è presente, è necessario installare i driver più recenti per il modulo Wi-Fi. In questo modo semplice, puoi collegare un laptop e una TV.
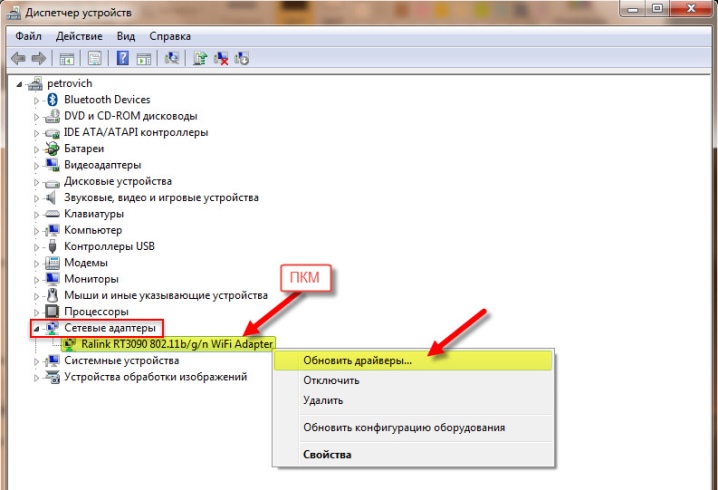
Con l'aiuto di un software speciale
Va notato che c'è anche software speciale che consente di combinare dispositivi e controllare la TV da un laptop. Si tratta del cosiddetto home server, che permette di effettuare la connessione Wi-Fi dei suddetti dispositivi. Il principale vantaggio di questa soluzione è la sua versatilità.
Per prima cosa devi scaricare il software selezionato, installarlo ed eseguirlo. Successivamente, sarai in grado di vedere un elenco di dispositivi disponibili per la connessione. Devi trovarci la tua TV. Successivamente, il programma consentirà alla TV di accedere alle directory multimediali standard sul laptop. E facendo clic sul segno più verde, puoi "condividere" diversi file in modo che diventino disponibili per la riproduzione in TV.
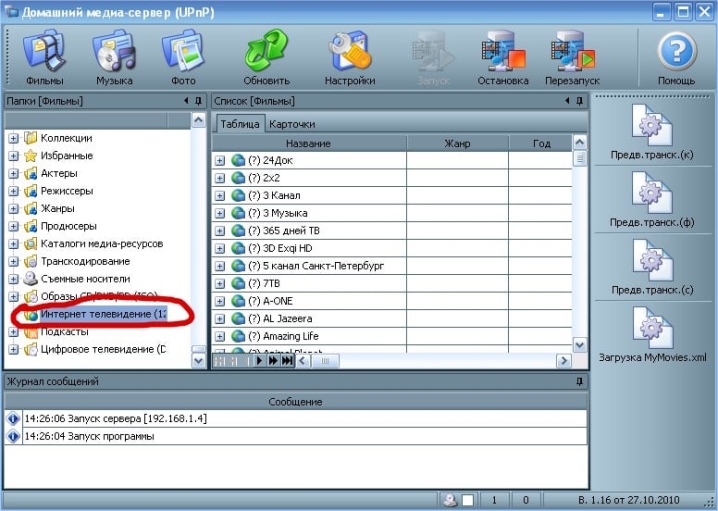
Ora vorrei parlare di alcuni dei programmi più popolari di questo tipo. Uno di questi è un programma chiamato Gestore Condivisione. È adatto solo per quegli utenti che hanno una TV Samsung. Questo software è una soluzione per i modelli che supportano la tecnologia DLNA. Le istruzioni per l'utilizzo di questo programma sono le seguenti:
- TV e laptop devono essere collegati alla stessa rete Wi-Fi;
- dopodiché devi scaricare il programma e avviarlo;
- aprilo e trova un analogo di Windows Explorer;
- trova le cartelle che vuoi riprodurre;
- trascina i file richiesti sul lato destro della finestra;
- clicca sulla voce "Condivisione", quindi seleziona la frase "Imposta criterio dispositivo";
- ora devi lanciare l'elenco con i dispositivi disponibili e premere il pulsante OK;
- nel dominio pubblico, dovresti trovare la voce "Stato modificato";
- quando si verifica l'aggiornamento, è necessario guardare le sorgenti del segnale sulla TV;
- nel menu corrispondente, fai clic su Share Manager e trova la cartella di condivisione;
- dopodiché sarai in grado di vedere i file e le cartelle necessarie.
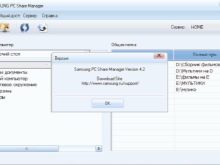
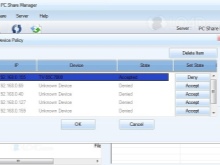
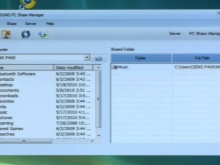
Un altro programma che merita attenzione si chiama Serviio. È gratuito e progettato per creare un canale DLNA.
È estremamente facile da usare e anche un utente inesperto può farlo.
Tra le caratteristiche di questo software ci sono:
- la libreria con i file viene aggiornata automaticamente;
- puoi semplicemente creare una rete domestica;
- lo streaming video è possibile su un'ampia varietà di dispositivi.
È vero, questo programma presenta alcuni requisiti per un laptop:
- La RAM al suo interno deve essere di almeno 512 megabyte;
- l'hard disk deve avere 150 megabyte di spazio libero per l'installazione;
- il dispositivo deve eseguire Linux, OSX o Windows.
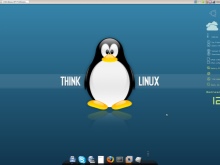


Adattatori per modelli più vecchi
Considera se è possibile inviare un'immagine a una TV, dove Il Wi-Fi è generalmente assente in quanto tale. Questa domanda preoccupa quasi tutti i proprietari di una vecchia TV, perché i modelli con Wi-Fi non sono economici e non tutti vogliono acquistare una nuova TV. Ma qui dovrebbe essere chiaro che se non c'è un modulo speciale sulla TV, è ancora possibile connettersi a un laptop tramite Wi-Fi. Se la tua TV ha più di 5 anni, allora ti serve acquistare dispositivi aggiuntivi, per effettuare il collegamento trattato nell'articolo.
Questi sono adattatori speciali che di solito vengono collegati a una porta di tipo HDMI.


Se parliamo di tali dispositivi, esistono di 4 tipi:
- tipo di adattatore Miracast;
- Mini PC Android;
- Google Chromecast;
- Bastone di calcolo.
Ognuno di questi tipi di adattatori può essere collegato a un modello TV non troppo vecchio e ti permetterà di collegare un laptop tramite Wi-Fi.




Possibili problemi
Va detto che ci sono una serie di problemi comuni durante la creazione di questo tipo di connessione e devi esserne consapevole. I problemi di connessione più comuni sono:
- la TV semplicemente non vede il laptop;
- Il televisore non si connette a Internet.
Proviamo a capire qual è la ragione di tali problemi.... Se la TV non riesce a vedere il laptop, potrebbero esserci diversi motivi.
- Il laptop semplicemente non soddisfa i requisiti necessari in termini di sincronizzazione tramite Wi-Fi. Accade spesso che gli utenti utilizzino laptop che non hanno almeno un processo Intel di terza generazione.
- Inoltre, dovresti controllare se il software Intel Wireless Display è presente sul laptop.
- Il modello TV potrebbe non supportare la connessione WiDi.
- Se non si osserva nessuno dei problemi di cui sopra, ma non c'è ancora sincronizzazione, dovresti provare ad aggiornare i driver su Wi-Fi alla versione più recente.
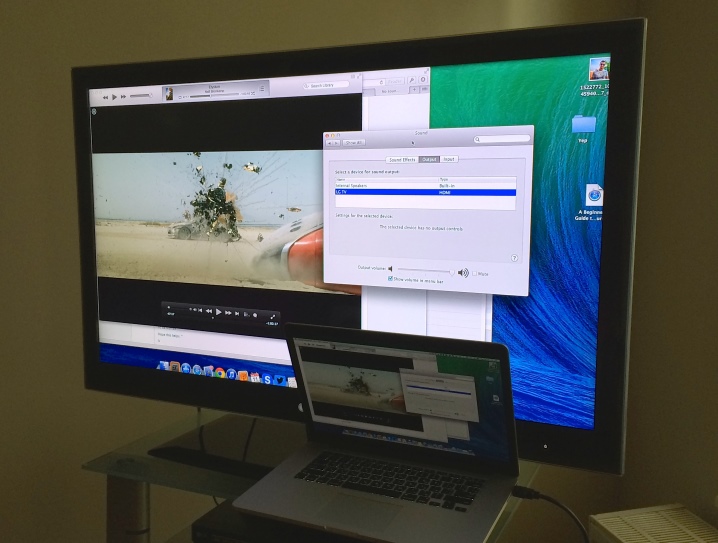
Se parliamo del secondo problema, l'insieme delle misure per porre rimedio alla situazione sarà il seguente.
- Puoi provare a configurare manualmente le impostazioni della Smart TV. Prima di ciò, accedi alla modalità delle impostazioni del router e ripristina il DHCP. Successivamente, nel menu TV, è necessario impostare manualmente l'indirizzo IP e l'IP del gateway. Inoltre, dovrai inserire manualmente sia il server DNS che la subnet mask. Questo spesso risolve il problema.
- Puoi anche controllare le impostazioni del router e inserire tu stesso un indirizzo MAC individuale per tutti i dispositivi collegati al televisore.
- Inoltre, tutte le apparecchiature possono essere riavviate. Per prima cosa è necessario spegnere il router stesso e la TV per un paio di minuti e, dopo averli riaccesi, effettuare le impostazioni.
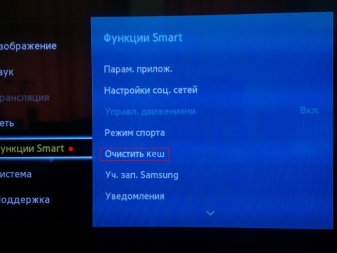
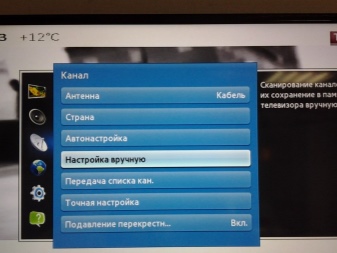
Spesso la causa dei problemi è la banale presenza di interferenza con il segnale sotto forma di qualche tipo di arredo o pareti in cemento.
Qui puoi solo ridurre la distanza tra i dispositivi e, se possibile, assicurarsi che non vi siano interferenze. Ciò renderà il segnale migliore e più stabile.
Durante il controllo, dovresti prestare attenzione alla connessione tra la TV e il router, nonché il router con Internet.
Se si osservano problemi da qualche parte tra la TV e il router, quindi sarà sufficiente ripristinare le impostazioni, specificare le proprietà del router, quindi impostare per salvare la connessione e quindi verificarla. Se il problema è tra il router e la connessione internet, allora dovresti contattare il fornitore, poiché nessun'altra soluzione porta risultati.

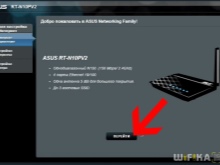

Questi sono i principali problemi che possono sorgere di volta in volta quando si effettua una connessione laptop-TV tramite Wi-Fi. Ma nella stragrande maggioranza dei casi, non si osserva nulla del genere tra gli utenti. Questo è davvero un formato di connessione molto conveniente per visualizzare file su un grande schermo TV o per giocare.
In generale, va detto che collegare un laptop a una TV è un processo non molto complicato, quindi può essere facilmente eseguito da un utente non troppo esperto di tecnologia. L'unica cosa da tenere presente è che durante la connessione, è necessario comprendere chiaramente le capacità della TV e del laptop per essere sicuri che supportino tecnicamente la possibilità di creare una connessione della natura in questione.

Come collegare un laptop a Smart TV in modalità wireless, vedere di seguito.













Il commento è stato inviato con successo.